【Git】ギットの変更状況を確認する方法【初めてのプログラミング】

Githubを使おう!
誰が何を変更したかを確認するには?誰が何を変更したかを確認する方法を、様々なパターンを使って説明します。
![]()
git log と入力するとそれまでの実行ログを確認することができる

point :画面移動および終了するときのキー操作について
j
k
q
jは下に移動
kは上に移動
qはgit logを終了させる役割を持つ
がしかし、vscodeではホイールを回して移動出来てしまった・・。
git log --online
![]()

コミットハッシュ値の短縮バージョン、コメントと続いているのが分かる。
ただし、こちらもvscodeではqを使って終了できず、そのままコードを書く仕様になっている。
git log -n ○(マルの中には数字を入力すること)というオプション機能を使う
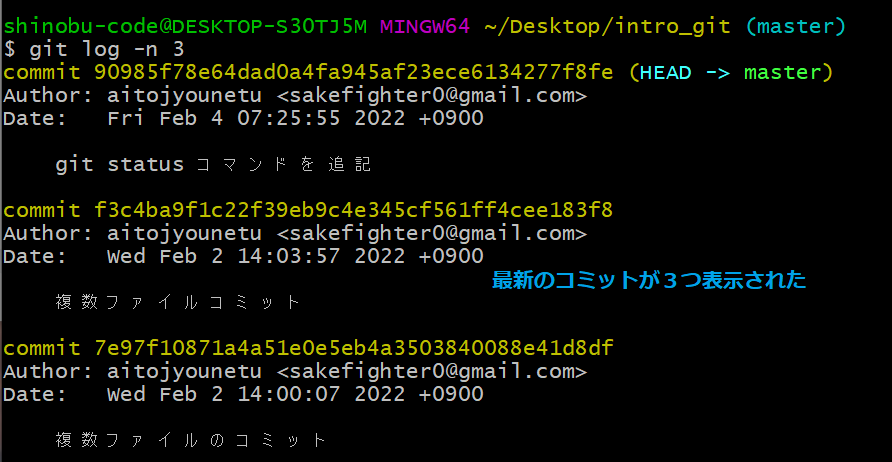
表示する最新のコミット数を指定し、見ることができる。
--one line と -n を一緒に使用する

1行で表示させつつ最新のログを指定する
git log -p というオプション機能を使う

どのファイルのどんな所を変更したか、が一覧で表示される。
尚、ここでは終了はqボタンを押さなければならない(なぜww)
git log -p にファイル名を指定したバージョンにて実行した結果

緑色の表示が変更された箇所になる
git log -p first.txt(マルの中にはファイル名を入力すること)にファイル名を指定したバージョンにて実行した結果

ファイル名内で変更された履歴を見ることができる。
今回はこれにて以上になります。お疲れ様でした。