2. Gitの初期設定


Git Bashの起動
いよいよGitの初期設定を開始します。
Git Bashを起動し、手順通りにすすめていく。
インストールしたGitフォルダから ”Git Bash” を選択し起動する。

この画面からスタート。さぁ始めよう!

1.user.name "好きな名前を書く"
2.メールアドレスを記入(私の場合は、GitHubに登録のメールアドレスを記入した)

この2つを書くだけで初期設定が終了する。
GitHubの設定
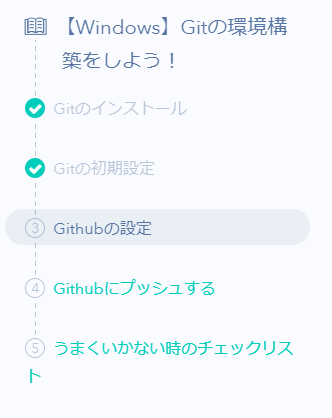
リモートリポジトリの作成
GitHubをインストールし、設定画面からリモートリポジトリを作成する。
ユーザー名
メールアドレス
パスワード登録
上記3つを登録。
Create a new repository
GitHub右上のサムネイル画像左の+をクリック。
new repositoryをクリック。すると下記画像が出現。
Repository name 部分にプロジェクト名を記入。”mysite” と記入した。
緑部分の "Create repository" をクリック。

リモートリポジトリの作成
リモートリポジトリ作成画面が下記。

GitHubにプッシュする
参考:リモートリポジトリにプッシュするとは?
リモートリポジトリにプッシュする|サル先生のGit入門【プロジェクト管理ツールBacklog】
【Git入門】サルでも分かるGit入門の前に!Git使い方高速入門編【入門は5分で十分だと思います】 - YouTube
Git Bash を起動する。
以下の画面に2つ入力
mkdir mysite
cd mysite

git init と入力
フォルダをGit にて管理できるようにするために入力する

git remote add origin <URL>
プッシュ先のリモートリポジトリを設定する
"git remote add origin" と入力したあと、GitHub画面からhttpsから始まるurlを入力。
画面下記のとおりペーストし、貼り付ける。

プッシュする
プッシュするためにすること
ファイル作成しコミットするため、以下のコマンドを入力。
touch index.html
git add index.html
git commit -m "Create index.html"
git push origin master ←ここでプッシュコマンドが入力された

GitHubのサインインが出現
下記を入力する
メールアドレス
パスワード


できた!
index.html が表示できていれば完成
GitHubにて下記のように表示されていれば完成。

お疲れ様でした。
参考:【Windows】Gitの環境構築をしよう! | プログラミングの入門なら基礎から学べるProgate[プロゲート] (prog-8.com)


それではGitHubをこれから進めていきます。
分からないことが沢山でてくると思いますが、触って試してみなければ前に進むことはできません。
まずは無料のチュートリアルなどを見ながら、ウェブ開発に関わっていきます。
GitHubの無料チュートリアル - Git:はじめてのGitとGitHub | Udemy